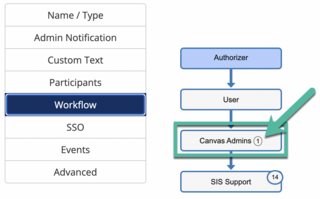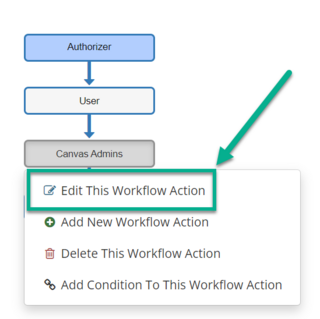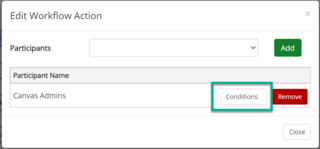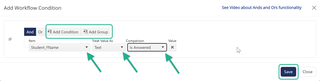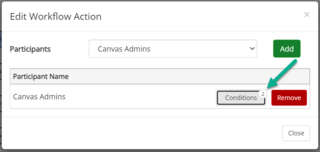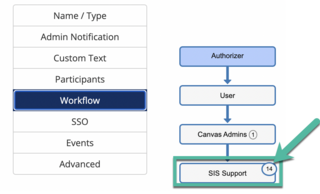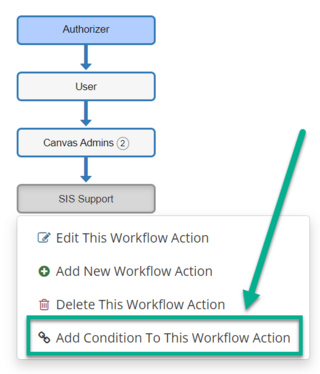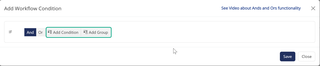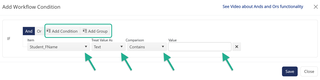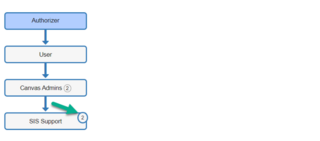You use these conditions if your workflow splits or if you want your workflow to end entirely if a certain condition is met. When I say “if your workflow splits”, I mean if your workflow branches off into different paths. For example, a form can start with a student, then go to either the school or their parent like this:
Student
/ \
School Parent
When the workflow splits down different paths, we need to use the action conditions to tell the system which path to choose. If there are no conditions but the workflow is designed this way, it will always go down the first (leftmost) path. If there is only one participant in the actions where the split occurs (School and Parent in this example), you could also achieve this same workflow by placing both participants in one action, having the workflow go down one straight line instead of splitting, and placing a condition on both participants instead. One thing to note when designing a workflow that branches off down different paths is that you’ll need to place the action condition on the first action where the different path starts. For example, if the workflow was designed this way:
Student
/ \
Advisor Parent
| |
Dean HS Councelor
In this example, the split occurred at the second level (advisor and parent). That being said, you’d only need to place action conditions only on the Advisor action and the Parent action even though there are other actions/steps beneath them. Once the workflow goes down a certain path, it continues to go down that path until another split or another condition is found. If your workflow split down 15 different paths, you’d need to place 15 unique action conditions at the start of each of those different paths. If no conditions found are true, it will again revert down the first (leftmost) path it sees.
The last thing I could think of with using an action condition would be to stop a form from moving forward to any other participants. If you have one straight/linear path that goes for example from Student > Advisor 1 > Advisor 2 > Dean but there’s a possible situation where if Advisor 1 denies the request or form, Advisor 2 and the Dean no longer need to see the form. Instead of placing participant conditions on Advisor 2 and the Dean to check if Advisor 1 approved, you can place an action condition on Advisor 2’s action to check and say “IF Advisor1Dropdown is equal to Approve”. By doing this, if Advisor 1 does approve, the condition is true and it will request Advisor 2 and the Dean to sign the form. If the condition was false, it would stop after Advisor 1’s signature was collected, skip Advisor 2 and the Dean, then land in the Pending queue.
Add an Action Condition
To add an action condition, first select the step in the workflow where you want an action condition to occur.
Select “Add condition to this workflow action.”