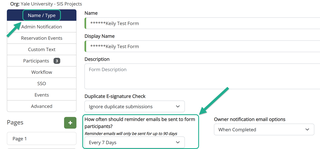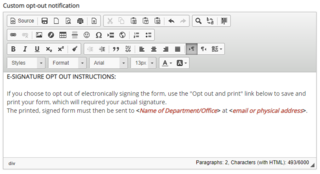Name/Type
- Name/Display Name – Enter the name of your form, if you haven’t already
- Description – Enter your forms description
Duplicate E-Signature Check
Determines if more than one form can be submitted by a single applicant.
- Ignore duplicate submissions – means Dynamic Forms will allow multiple form submissions by a single applicant
- Prevent duplicate submissions – means Dynamic Forms will prevent a single applicant from submitting more than one form submissions
- How long do you want to prevent duplicate submissions? – Identify how long it will prevent a single applicant from submitting more than one form submission
- Duplicate e-signature message – This is the screen that will be displayed to applicants if they attempt to submit more than one form submission during the time period you identified to prevent duplicate submissions.
- Warn the user – means Dynamic Forms will allow multiple form submissions by a single applicant but will display a warning message to alert the applicant they are submitting more than one form submissions within a certain period of time.
- How long do you want to prevent duplicate submissions? – see definition above
- Duplicate e-signature message – see definition above
Custom opt-out notification
This is the message that will be displayed to applicants if they choose to opt-out of e-signing and request to actually ‘wet’ sign a form. Opting out of e-signing requires the applicant to print the form and physically sign the paper, then deliver it to your department/office.
NOTE: Most students elect to e-sign and do not opt-out but we must give the option. *Dynamic Forms ITS team suggests you use the standard text provided - See Custom opt-out notification below.
Multiple Participants
How often should reminder emails be sent to form participants?
- This will identify how frequently a reminder notification should be sent to the other participants (besides the owner/applicant that initiated the form) to alert them a form requires their attention and is waiting for them to complete their section of a form.
Owner Notification email options:
- This determines the owner/applicant that initiated the form should be notified after each step (i.e. after the other participants completed their section) or when completed (i.e. after all participants have completed their section and submitted)
Reminder Emails
This will automatically send reminder emails to form participants if they have not completed their section.
- Single Participant Forms - Reminder emails are only sent if the form is rejected (Returned for Revision) back to that participant that initialized or submitted the form. Therefore, the reminder email sent is the same email that was created when the form was rejected (Returned for Revision).
- Multi-Participant Forms - the reminder email sent is the same as the Customized Co-signer email that is enabled and created in Form Participants. It can be located by going to Participants (in the left side menu), then under Form Participants, click Edit for the participant you want to Customize cosigner email (Participants > Edit Form Participant > Customize Cosigner email).
- Enable Reminder Emails - To enable the Reminder Emails, go to Name/Type, then set the frequency for how often Reminder Emails should be sent, as seen circled below in green: