Add Multiple Participants
How to Add Multiple Participants to your Form
There are currently 2 separate areas that must be addressed when you have multiple participants that must access a single form.
There are currently 2 separate areas that must be addressed when you have multiple participants that must access a single form.
1. Identifying Participants - The Participants Menu allows you to identify each participant, determine how the participant will be identified and configure their emails, notifications and confirmation screens.
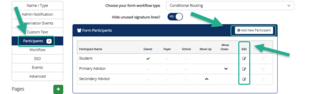
2. Identifying Participant Section of Form - When multiple participants have been enabled, each form item’s ‘Section’ must be aligned to a specific participant, which identifies who should be giving a response for that form item.

Participant’s section colors - Once each form item is assigned to a specific participant via the ‘section’ field, the response boxes will become color-coded. In Design view, each participant’s fields will appear in a distinct color, making it easy to see which items are assigned to which participant.

Questions? Contact Dynamic Forms ITS Team by emailing DynamicForms.ITS@yale.edu