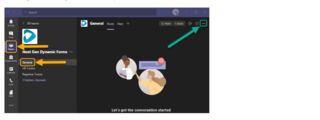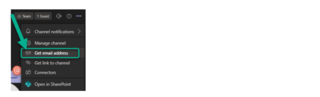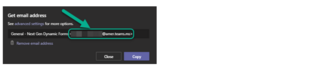Posting to Microsoft Teams Channel
Microsoft Team at Yale University
Dynamic Forms can automatically post to a Microsoft Teams Channel. This allows anyone within that Teams Channel to view the data passed from Dynamic Forms, which can include form submission data, based on your preferences.
You can configure the Dynamic Forms Admin Notification email to include any data collected within the form by referencing those fields using the {fancy brackets}. Once the email is configured, set the recipient to the Teams Channel email address. Once the Teams Channel receives the email, it automatically posts it to the Channel so anyone with access to that Channel can view.
See Admin Notifications to learn how to configure the Admin Notifications email.
Designer Resources > Start Building a Form > Form Level Settings > Admin Notifications
Include the Teams Channel Email Address under the Notification Email Recipient(s) area, along with any other email addresses that should receive the notification.
Identify the Microsoft Teams Channel Email Address
You must identify the Teams Channel Email Address to setup the automatic posting of Dynamic Forms data.
- To identify the Teams Channel Email Address, open Teams and go to the specific Channel where you want the Dynamic Forms data posted.